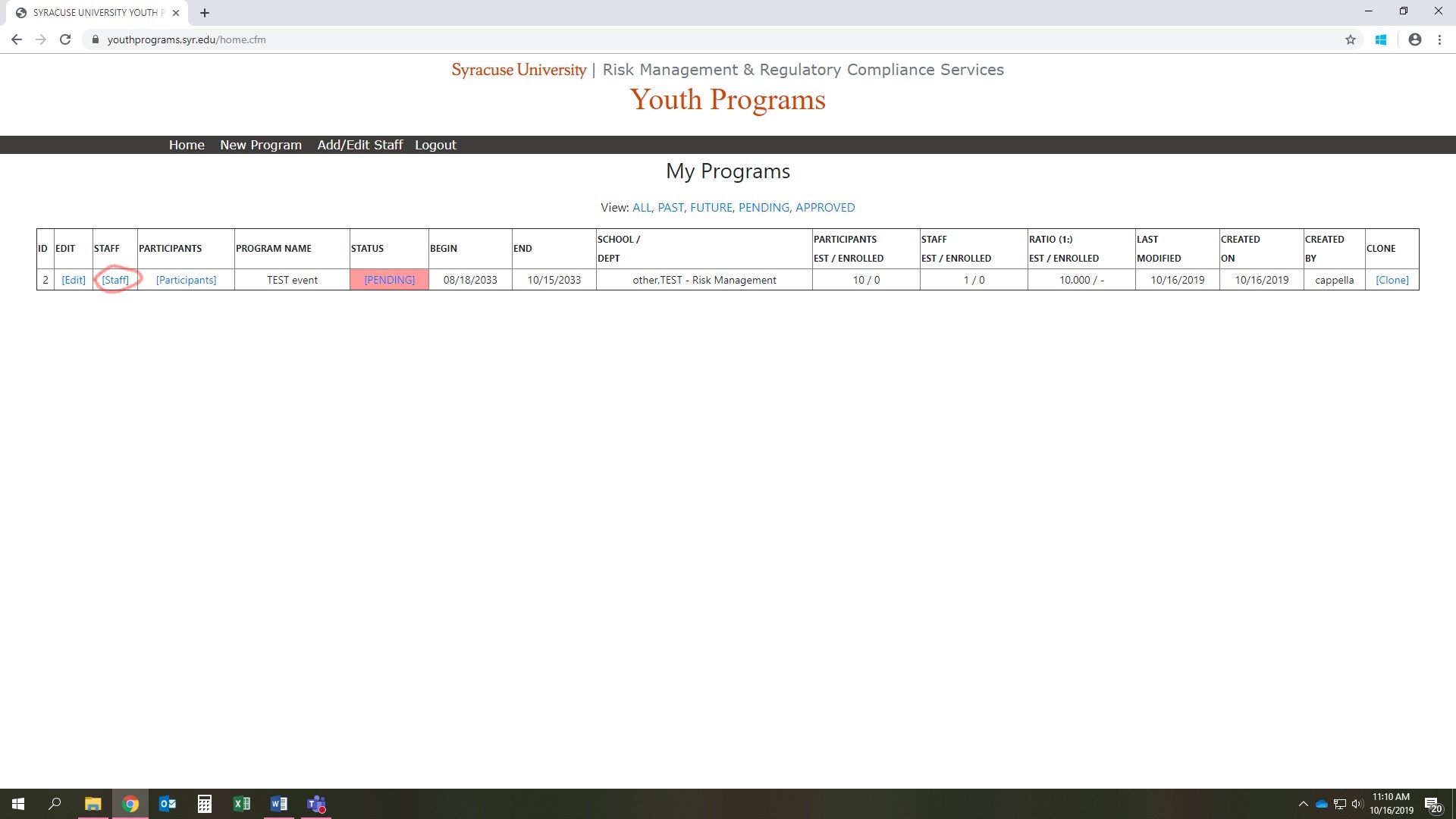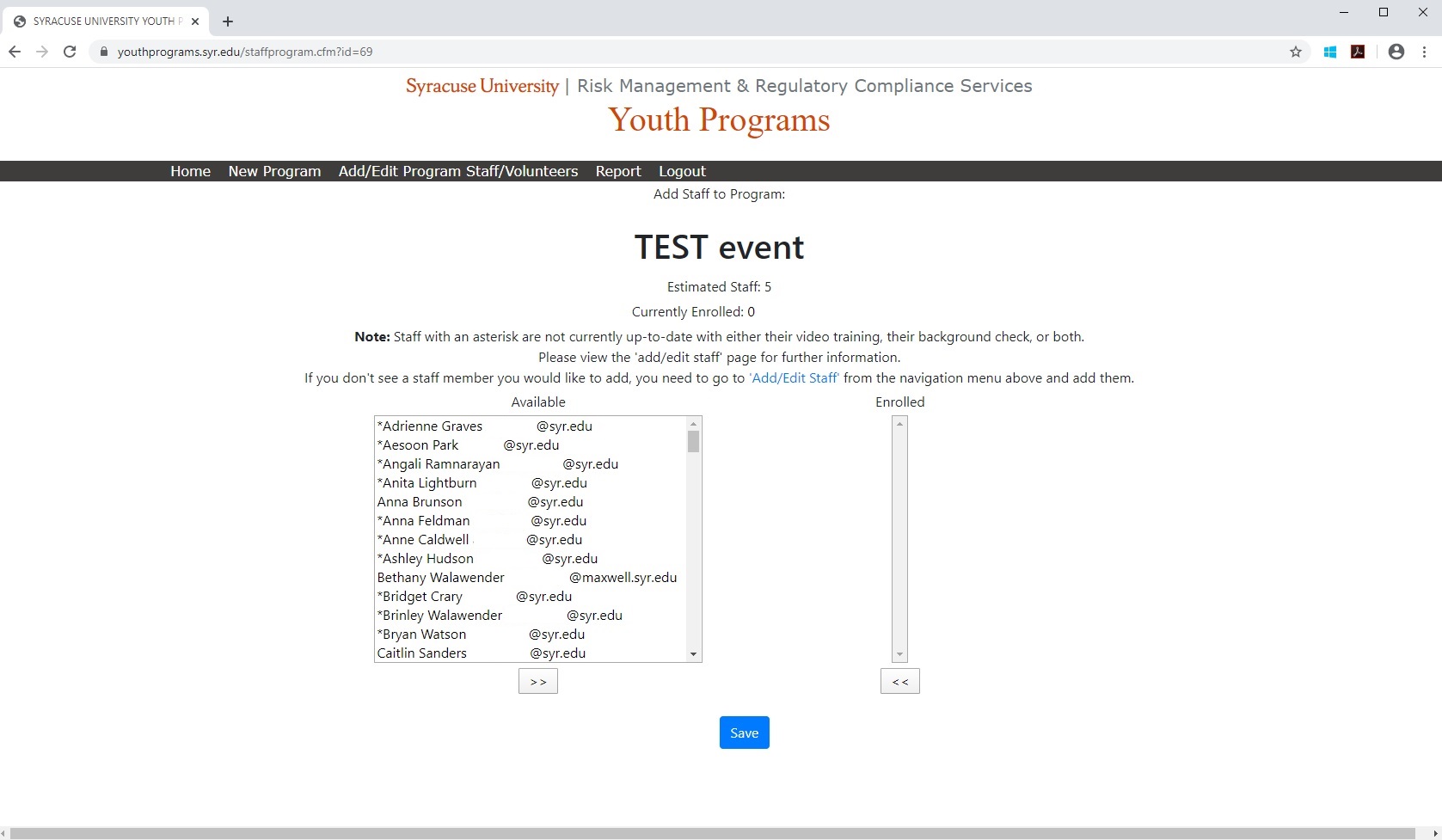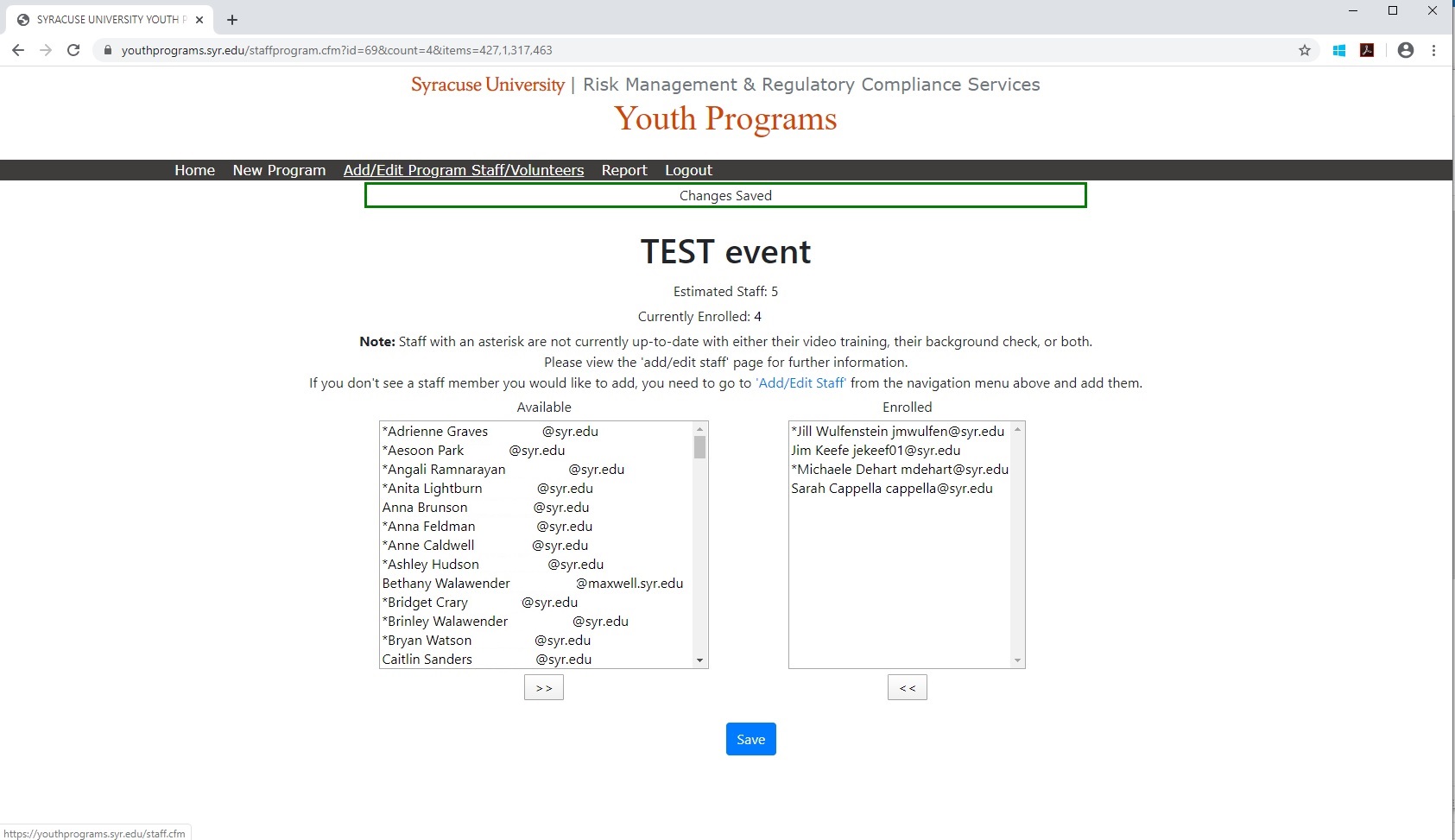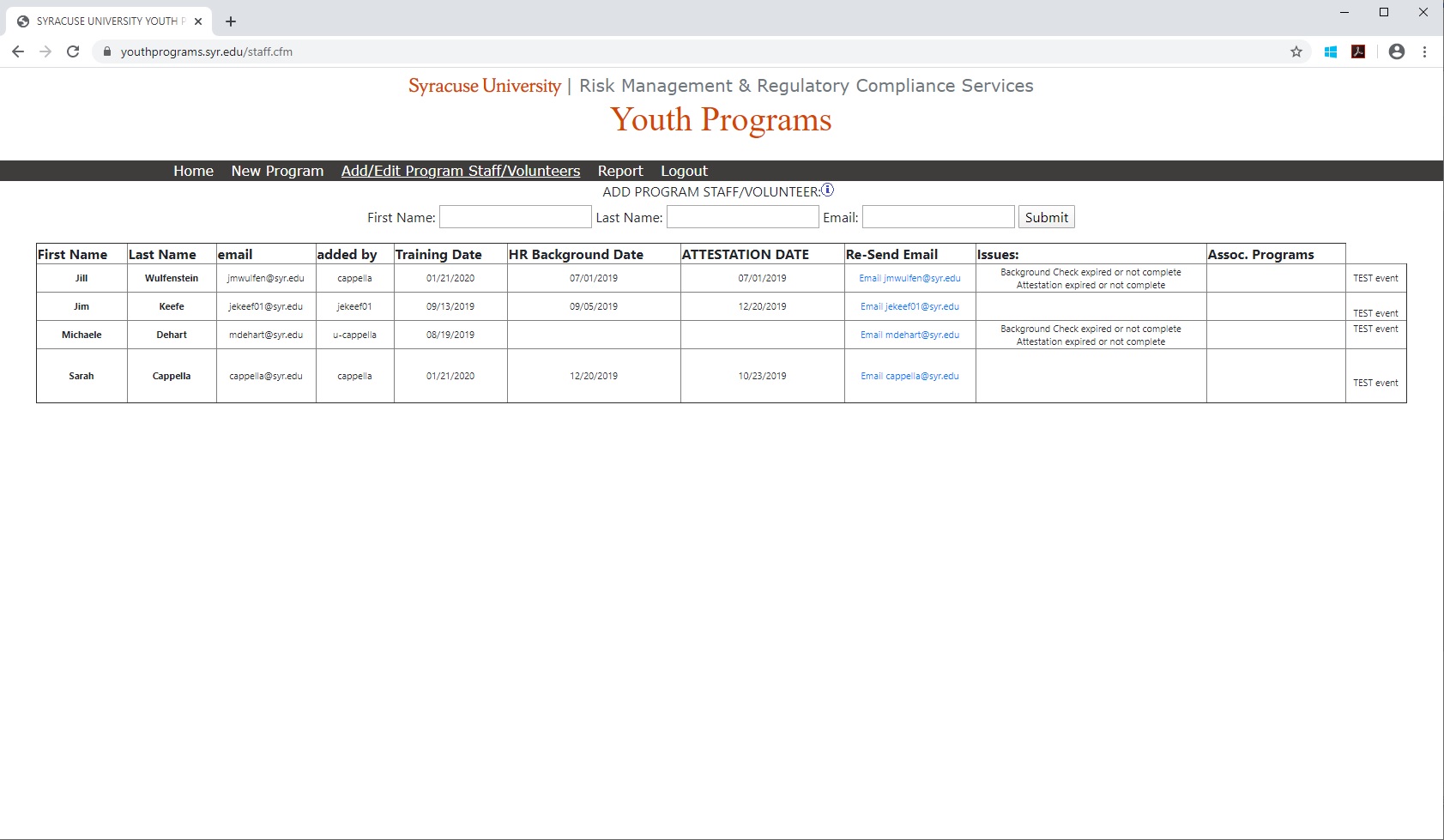After you register the program, you will be able to log-in and go to the home screen and click on “Staff” in the body of the website:
When you click on the staff button circled above, you will see the following page (whereas the title “TEST EVENT” will be your program title). Please note email addresses are redacted for this tutorial, but they will appear on your page:
From here, use “CTRL+F” to locate your staff in the AVAILABLE column and see if anyone is already part of the database of users.
- If you ARE ABLE to locate your staff/volunteers in the AVAILABLE column:
- Select the name and click the “>>” button to move over to the ENROLLED column . Do this for all staff/volunteers you are able to locate.
- When finished moving the staff found in the AVAILABLE column into the ENROLLED column, do not forget to click the blue ‘submit’ button. If you are successful, there will be a green box at the top of the page that says “Changes Saved.”
- After you have saved changes, click on the “Add Edit Program Staff/Volunteers” area in the black toolbar.
- Locate the staff you’ve just added in the body of the website, and if their training is out of date, click on their specific email address in the RE-SEND EMAIL column. The link is denoted by blue, underlined text, and is populated based on each unique user. This sends a notification email directly to that person letting them know they will need to take the training. Only do this if their training needs to be updated.
- If you ARE NOT ABLE to locate some or all of your staff/volunteers in the AVAILABLE column:
- Click on the “Add/Edit Program Staff/Volunteers” on the black toolbar.
- On this page, enter all of your staff/volunteers.
- Once you have entered everyone, go to the previous bulleted section and follow steps i-iii ONLY to enroll staff in your particular program. You do not need to follow step iv above because the video was automatically sent to each staff person you added in step i of this bulleted section.
Adding staff/volunteers in this section is the only way to automate the video process, and keep track of how people are progressing through compliance. Do not forget to click the save button when you enroll staff otherwise you will lose your efforts.
When finished enrolling staff, it will look something like this, depending on how many staff you have:
When finished enrolling staff/volunteers, click on the “add/edit program/staff/volunteers” in the black toolbar and you will see a ‘dashboard’ type feature that gives you up to date information on staff/volunteers progress towards training and background checks. It may be longer or shorter depending on how many people you have in your programs, but will generally look like this:
As mentioned above, when you enroll staff/volunteers, they automatically get sent an email to watch the training video. On this page, you can click the email link in the RESEND EMAIL column to remind them to do the training if they have not yet done so. Logging in and checking your participant progress every few days is highly recommended.
For reference, column A is populated with a date when your staff member successfully submits their background check consent form. The remaining background check column valid dates are added manually by a system administrator. Column B indicates the date your staff member was sent the check to complete from our third-party vendor, Pre-Trax. Column C indicates the date your staff member submitted their completed check to the third–party vendor, Pre-Trax. Column D indicates the return of the authorized and completed check for your staff. In some instances there may be no date entered in between 2 columns with dates. Do not be alarmed. This usually means that the check has progressed so quickly that it did not register in the data. As long as there are other dates entered in the subsequent columns that show dates, there is no error of omission.
As soon as administrators are notified by Human Resources regarding successful updates on background checks, the valid dates are upload them to the system within two business days, usually sooner. Information is available on background checks and how to initiate them, if needed.
As a reminder, the checks have to be done six months prior to the start date of your program. For example: If the program intended start date is 3/16/2020, the checks need to be completed, with successful results back, between 9/16/2019 and 3/16/2020.